Welcome to Huddle Up!
This guide is to help Huddle Up Project Leaders get started.
If you don't find the information you want below, email us info@huddleuplearning.com or schedule a meeting with our team.
- If you wish to learn more general information about Huddle Up, click here.
- If you wish to join a project as a Huddle Up participant, click here.
Your Interactive Platform
We transform the way cohorts collaborate and learn by focusing on shared ideas and feedback
to build a more connected online community.
CONTENTS OF THE GUIDE
- Registering on Huddle Up
- Creating a Project
- Inviting Users to Join Your Project
- Setting Up and Running Your Project
- General Overview
- Adding / Adjusting Content to your Project
- Add a Ready
- Add a Run
- Add a Huddle
- Communicating and Interacting within Huddle Up
- If you have a Google account, register in just one click.
- Otherwise, create an account with any email and password combination. You will receive a confirmation email, please follow the instructions in the email.
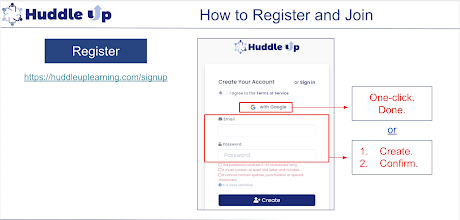
CREATING A PROJECT
- Your Dashboard lists all of the projects that you have joined and the projects that you lead.
- Select "Create a Project" from the menu on the left.
- Complete a short survey and you will soon be authorized as a Project Leader.
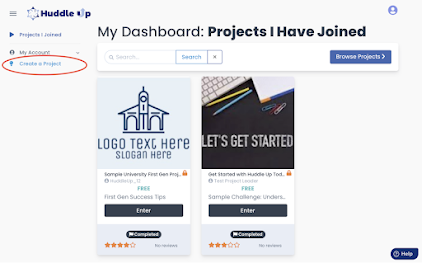
- You can toggle between projects that you lead and projects that you have joined using the menu on the left side of the screen.
- Select "New Project," on the right side of the screen, to create your project.
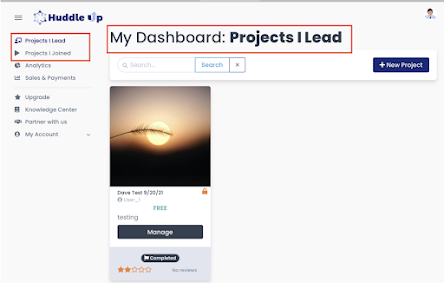
- Creating your project will take between 10-30 minutes, depending on how much detail you choose to include.
- We encourage you to watch this two-minute video, which will guide you through the setup process.
INVITING USERS TO JOIN YOUR PROJECT
Invite users to join your Project by sharing a Project-Specific link. Here's a short video of the process.
- Once inside your Project, go to the "Project Settings" page on the left-hand side.
- Click "Copy Sharing URL Shortcut" on the top of the page (circled in the screenshot above).
- The URL will be copied to your clipboard and you can paste it into an email, message, or post (anywhere you'd like) to share it with potential users.
- Registered Huddle Up users who click on the link will be added to your Project.

SETTING UP AND RUNNING YOUR PROJECT
General Overview
- Once inside your Project, you will be able to add tasks and interact with users (detailed later in this guide).
- After users join, they will be able to complete tasks, provide feedback to one and other, and communicate with the group via chats and direct messages.
- Initially, the Feedback Hub may be blank until users join. We recommend using other email addresses to have 2 fake students join. You can delete them later.

Note: Initially, the Feedback Hub of your Project Homepage may be blank until users join and tasks are added.
- From the Project Homepage users will:
- Complete tasks that you have added to the To-Do list.
- Provide feedback to each other from the Feedback Hub.
- Some of the work is visible to all users, while some work is only visible to the author and you (the Project Leader). You can set the visibility settings for each task.

- This video explains in more detail.
- Wondering how users shared ideas and give/receive feedback? Check out the Getting Started Guide for Users and/or watch this short video.
ADDING / ADJUSTING CONTENT TO YOUR PROJECT
ADD A READY
- A “Ready” is a resource (PDF, video, PPT, etc.) that gets learners ready to learn.
- This video shows how to add a Ready.

- Name the ready
- Select the date that the Ready will become visible to users.
- Add/upload and share resource(s).
ADD A RUN
A “Run” requires users to take action. There are 3 types of "Runs" in Huddle Up:
Open Response (Run)
Watch this video on how to create an Open Response.
- Name the Open Response.
- Determine the visibility date and due date.
- Add Instructions & Questions.
- Determine the visibility settings for user's answers.

- Name the Quiz.
- Determine the visibility date and due date.
- Add Instructions & Questions.
- Determine the visibility settings for user's answers.
- Name the Survey.
- Determine the visibility date and due date.
- Add Instructions & Questions.
- Determine the visibility settings for user's answers.
A “Huddle” asks users to give (and receive) peer feedback on a previously finished Run.
SET UP NOTES:
1. During initial set-up, Project Leaders can only save a Huddle in DRAFT form until at least 2 users have been added. We recommend using alternative emails and joining as fake learners so that Huddles will display prior to the actual Project Start Date. Once users have joined, save the Huddle as PUBLISH and it will appear to the users.
2. Creating a Huddle links specific user(s) in the role of peer evaluator for a particular RUN. Because of this, if new users join your project after a Huddle has been saved, those users will be not be included in the Huddle. You can fix with this quickly by re-adding them to the Huddle. Here's how. You can perform this task prior to the Start Date or during the project itself.
There are 4 types of "Huddles" in Huddle Up:
Rubric (Huddle)
Evaluate ideas on customized criteria from the Project Leader.
Watch this video to learn more about Rubrics and how to create them.
- Name the Huddle.
- Select a “Run” for users to give feedback on.
- Create the rubric criteria.
- Determine the visibility of the feedback.

Star Rating (Huddle)
Evaluate ideas by awarding 1-5 stars.
- Name the Huddle.
- Select a “Run” for users to give feedback on.
- Determine the visibility of the feedback.
Share Votes (Huddle)
Evaluate ideas by sharing a finite number of votes between all ideas.
Watch this video to learn more about the Share Votes feature and how to create it.
- Name the Huddle.
- Select a “Run” for users to give feedback on.
- Determine the visibility of the feedback.
Comment Only (Huddle)
Give feedback via an comment or attachment. (No quantitative data)
Watch this video to learn more about how to create a Comment Only Huddle.
OTHER WAYS TO COMMUNICATE AND INTERACT WITHIN HUDDLE UP
In addition to the Huddled Feedback, Project Leaders can enable additional ways for users to connect. Some items (*) can be switched off by the Project Leader if desired.
Open Feedback*
Even if there is not an assigned “Huddle,” users can give each other feedback on each user’s idea.

Group Chats*
Each task has a group chat so users can share helpful resources and clarify questions/answers about the task.

Direct Messages
Users can message one another (or groups).
NOTE: The Project Leader can view all messages.
Users can message one another (or groups).
NOTE: The Project Leader can view all messages.

Scheduled Video Conferencing*
Let Huddle Up’s asynchronous data and collaboration foster more productive video conferences.
Huddle Up does not have internal video conferencing. Project Leaders can schedule, post, and link any upcoming video conferences (eg. Zoom, Teams, Google, etc.) from the Conferencing tab.

Enjoy your Huddle Up Learning experience.
Questions? Email info@huddleuplearning.com or schedule a meeting with our team.
.

.gif)





Comments
Post a Comment