Welcome to Huddle Up!
This guide is to help Huddle Up Users get started.
- If you wish to learn more general information about Huddle Up, click here.
- If you are a potential Huddle Up Project Leader seeking to create your own interactive experience, we made a separate Getting Started Guide linked here.
Your Interactive Platform
We transform the way cohorts collaborate and learn by focusing on shared ideas and feedback
to build a more connected online community.
CONTENTS OF THIS GUIDE
- Joining a Project
- User Dashboard
- General Overview
- How does Huddle Up work?
- How do I share ideas?
- How do I give and receive feedback?
- The Basics
- A "Ready" - Receive Information
- A "Run" - Take Action
- A "Huddle" - Give Feedback
- Communicating and Interacting within Huddle Up
JOINING A PROJECT
Join a project in two simple steps:
- Register.
- Click the link provided by the Project Leader.
1. Registering on Huddle Up:
- If you have a Google account, register with one click.
- Otherwise, create an account with any email and password combination.
2. After registering, click on the link to join the project that was provided by the Project Leader.
USER DASHBOARD
- Your Dashboard lists all of the projects that you have joined.
- You can also update your User Profile, by clicking on the icon in the top right of the page.

GENERAL OVERVIEW
How does Huddle Up work?
Once inside your course, from the Project Homepage, you can:
- Complete tasks on your To-Do list.
- Provide and access feedback in the Feedback Hub.
- Check the Visibility Settings of each task. Some tasks will be visible to all, while some will only be visible to the author and the Project Leader.

- This video explains in more detail.
- Note: Initially, the Feedback Hub on the Project Homepage may be blank until users join and tasks are added.

How do I share ideas?
Watch this video for an introduction to sharing ideas in Huddle Up.
- Some of the To-Do List items are "Runs," where you can share ideas and solutions.

- You take action by sharing answers by text, links, or videos.

How do I give and receive feedback?
- Some of the To-Do List items will be "Huddles," where you give feedback to other users on their completed Runs.
- You "Huddle" to give peer feedback. This example (below) shows a Huddle containing a rubric with comments.
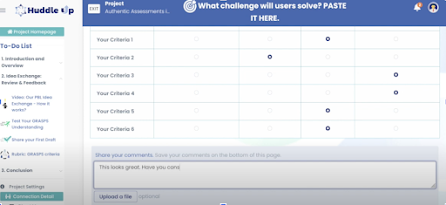
- Your cohort makes progress together and learns by viewing the ideas and/or solutions of others, which can be accessed from the Feedback Hub.

- You can also learn from the Huddled feedback that you receive from others, which can be accessed by clicking on the check-mark related to your completed task in the Feedback Hub.

You make progress in your project by completing items shown on the To-Do List. Within the To-Do List, there are three types of tasks: Readies, Runs, and Huddles.
Readies
A "Ready" is a task designed for the Project Leader to share information so that you can access necessary resources to complete a "Run".
Runs
A "Run" is a task that allows you to share your ideas and solutions. There are three types of runs:
- Open Response: Complete short answer questions, as shown in this video.
- Quiz: Answer questions to identify correct answers, as shown in this video.
- Survey: Answer questions to indicate preferences and priorities, as shown here.
Huddles
A Huddle is a task where you provide feedback to others on their completed Runs.
- Rubric Huddle: Give feedback to your peers by evaluating their ideas according to criteria shared by your Project Leader. This video shows a rubric being completed.
- Star Ratings Huddle: Share your feedback with your peers by rating their ideas on a scale of 1-5 stars, as shown in this video.
- Share Votes Huddle: Give feedback by awarding votes to the ideas of your peers, as demonstrated in this video.
- Comment-Only Huddle: Write comments to provide feedback on the ideas of your peers. This video shows a Comment-Only Huddle being completed.
COMMUNICATING AND INTERACTING WITHIN HUDDLE UP
In addition to the Huddled Feedback, you can connect with your cohort in the following ways:
Open Feedback

Group Chats
Each task has a group chat so you can share helpful resources and clarify questions/answers about the task with your cohort.
Direct Messages
You can direct message your peers (or groups).
NOTE: The Project Leader can view all messages.
You can direct message your peers (or groups).
NOTE: The Project Leader can view all messages.
Scheduled Video Conferencing
Use Huddle Up's asynchronous data and collaboration to foster more productive video conferences by sharing ideas and solutions before your meetings.
Although Huddle Up does not have internal video conferencing, Project Leaders can schedule, post, and link upcoming video conferences (eg. Zoom, Teams, Google, etc.) from the Conferencing tab.
We hope you enjoy your Huddle Up Learning experience, if you have any questions please feel free to email us here.

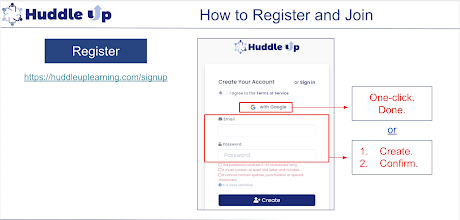




Comments
Post a Comment